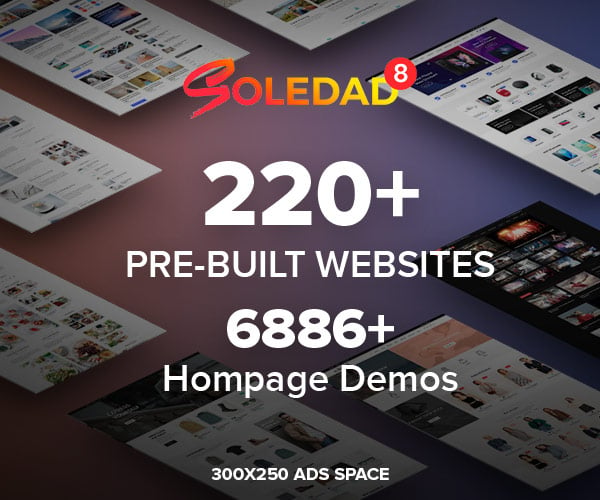আপনার কি কখনও এমন পরিস্থিতি হয়েছে যখন আপনার একটি কম্পিউটার থেকে অন্য কম্পিউটারে কিছু ফাইল দ্রুত শেয়ার করা দরকার, কিন্তু ইন্টারনেট নেই অথবা রাউটার ব্যবহার করার সুযোগ নেই? হয়তো বন্ধুর ল্যাপটপ থেকে কিছু মুভি বা জরুরি ডকুমেন্ট আপনার ল্যাপটপে নিতে চান, বা দুটি ডেস্কটপকে সাময়িকভাবে সংযুক্ত করতে চান? এই সমস্যার একটি সহজ সমাধান হলো দুটি কম্পিউটার যুক্ত করা একটি পিয়ার-টু-পিয়ার নেটওয়ার্কিং (Peer-to-Peer Networking) বা সংক্ষেপে P2P পদ্ধতিতে। এই পোস্টে আমরা আলোচনা করব কিভাবে আপনি খুব সহজেই এই কাজটি করতে পারেন এবং একটি ছোট লোকাল নেটওয়ার্ক তৈরি করতে পারেন।
পিয়ার-টু-পিয়ার নেটওয়ার্কিং আসলে কী?
সহজ কথায়, পিয়ার-টু-পিয়ার নেটওয়ার্কিং হলো এমন একটি ব্যবস্থা যেখানে দুটি বা তার বেশি কম্পিউটার কোনো কেন্দ্রীয় সার্ভার বা ডিভাইসের (যেমন রাউটার) সাহায্য ছাড়াই সরাসরি একে অপরের সাথে সংযুক্ত হয় এবং ডেটা আদান-প্রদান করে। এখানে প্রতিটি কম্পিউটারই সমান গুরুত্বপূর্ণ (‘পিয়ার’ মানে সঙ্গী বা সমান), এবং তারা সরাসরি নিজেদের মধ্যে যোগাযোগ স্থাপন করে। এটি সাধারণ ইন্টারনেট ব্যবহারের থেকে একটু ভিন্ন, যেখানে আমরা সাধারণত একটি কেন্দ্রীয় সার্ভারের (যেমন ওয়েবসাইটের সার্ভার) সাথে যুক্ত হই।
কেন দুটি কম্পিউটার সরাসরি যুক্ত করবেন?
দুটি কম্পিউটারকে সরাসরি যুক্ত করার কিছু সুস্পষ্ট সুবিধা রয়েছে:
- দ্রুত ফাইল শেয়ারিং: বড় ফাইল, যেমন ভিডিও, ছবি বা সফটওয়্যার, পেনড্রাইভ বা ইন্টারনেটের চেয়ে অনেক দ্রুত শেয়ার করা যায়।
- রিসোর্স শেয়ারিং: প্রিন্টার বা স্ক্যানারের মতো ডিভাইস শেয়ার করা যেতে পারে (যদিও এর জন্য কিছু অতিরিক্ত সেটিংস লাগতে পারে)।
- গেম খেলা: কিছু মাল্টিপ্লেয়ার গেম ল্যান (LAN – Local Area Network) সংযোগে খেলার জন্য এই পদ্ধতি ব্যবহার করা যায়।
- ইন্টারনেট বা রাউটার ছাড়াই সংযোগ: যেখানে ইন্টারনেট বা রাউটার নেই, সেখানেও দুটি কম্পিউটারের মধ্যে একটি অস্থায়ী লোকাল নেটওয়ার্ক তৈরি করা যায়।
সংযোগের জন্য কি কি প্রয়োজন?
এই সরাসরি সংযোগ স্থাপন করতে আপনার মূলত দুটি জিনিস লাগবে:
- দুটি কম্পিউটার: যাদের প্রত্যেকটিতে একটি নেটওয়ার্ক পোর্ট বা LAN পোর্ট (সাধারণত ল্যাপটপ বা ডেস্কটপের পাশে বা পেছনে থাকে) আছে। আজকাল প্রায় সব কম্পিউটারেই এটি বিল্ট-ইন থাকে।
- একটি ইথারনেট ক্যাবল (Ethernet Cable): এটি একটি বিশেষ ধরনের নেটওয়ার্ক ক্যাবল, যার দুই মাথায় RJ45 কানেক্টর (দেখতে টেলিফোন লাইনের কানেক্টরের মতো, কিন্তু একটু চওড়া) থাকে। আগে দুটি কম্পিউটার সরাসরি যুক্ত করতে ‘ক্রসওভার’ (Crossover) ক্যাবলের প্রয়োজন হতো, কিন্তু আধুনিক কম্পিউটারগুলো স্বয়ংক্রিয়ভাবে সংযোগের ধরন বুঝতে পারে (Auto-MDIX প্রযুক্তি), তাই সাধারণ ‘স্ট্রেইট-থ্রু’ (Straight-through) ইথারনেট ক্যাবল দিয়েই কাজ চলে যায়।
কিভাবে সংযোগ স্থাপন করবেন? (ধাপে ধাপে)
আসুন, ধাপে ধাপে দেখি কিভাবে দুটি কম্পিউটার যুক্ত করা যায়:
ধাপ ১: Physical Connection
- আপনার ইথারনেট ক্যাবলটির এক প্রান্ত প্রথম কম্পিউটারের নেটওয়ার্ক পোর্টে এবং অন্য প্রান্ত দ্বিতীয় কম্পিউটারের নেটওয়ার্ক পোর্টে সাবধানে প্লাগ ইন করুন। আপনি একটি ‘ক্লিক’ শব্দ শুনতে পারেন, যা নিশ্চিত করে যে ক্যাবলটি সঠিকভাবে বসেছে।
ধাপ ২: নেটওয়ার্ক সেটিংস কনফিগার করা (Configuring Network Settings)
শুধু ক্যাবল লাগালেই কম্পিউটার দুটি একে অপরকে চিনতে পারবে না। তাদের চেনার জন্য একটি ঠিকানা বা আইপি অ্যাড্রেস (IP Address) নির্ধারণ করে দিতে হবে। ভাবুন, আপনি দুটি বাড়িকে একই রাস্তায় আনলেন (ক্যাবল দিয়ে যুক্ত করলেন), এখন তাদের চেনার জন্য একটি করে বাড়ির নম্বর (আইপি অ্যাড্রেস) দিতে হবে।
- উইন্ডোজ (Windows) কম্পিউটারের জন্য:
- Control Panel খুলুন (Start মেনুতে সার্চ করে)।
- ‘Network and Sharing Center’ এ যান।
- বাম পাশে ‘Change adapter settings’ এ ক্লিক করুন।
- আপনি আপনার ইথারনেট সংযোগটি দেখতে পাবেন (সাধারণত ‘Ethernet’ বা ‘Local Area Connection’ নামে থাকে)। এটিতে রাইট-ক্লিক করে ‘Properties’ এ যান।
- List থেকে ‘Internet Protocol Version 4 (TCP/IPv4)’ সিলেক্ট করে ‘Properties’ বাটনে ক্লিক করুন।
- ‘Use the following IP address’ অপশনটি সিলেক্ট করুন।
- প্রথম কম্পিউটারে নিচের সেটিংস দিন:
- IP address: 192.168.1.1
- Subnet mask: 255.255.255.0
- Default gateway: খালি রাখুন।
- দ্বিতীয় কম্পিউটারে একই ধাপ অনুসরণ করে নিচের সেটিংস দিন:
- IP address: 192.168.1.2 (লক্ষ্য করুন, শুধু শেষ সংখ্যাটি ভিন্ন)
- Subnet mask: 255.255.255.0
- Default gateway: খালি রাখুন।
- ‘OK’ ক্লিক করে সেটিংস সেভ করুন।
- ওয়ার্কগ্রুপ (Workgroup) নিশ্চিত করা: দুটি কম্পিউটারকে একই ‘Workgroup’-এর অধীনে রাখা ভালো। এটি সাধারণত ডিফল্টভাবে ‘WORKGROUP’ থাকে। এটি চেক করতে বা পরিবর্তন করতে:
- File Explorer খুলুন।
- ‘This PC’ বা ‘My Computer’ এ রাইট-ক্লিক করে ‘Properties’ এ যান।
- ‘Computer name, domain, and workgroup settings’ এর পাশে ‘Change settings’ এ ক্লিক করুন।
- ‘Computer Name’ ট্যাবে ‘Change…’ বাটনে ক্লিক করুন।
- নিচে ‘Workgroup’ অপশনটি সিলেক্ট করা আছে কিনা দেখুন এবং দুটি কম্পিউটারের জন্য একই নাম (যেমন WORKGROUP) ব্যবহার করুন। প্রয়োজন হলে পরিবর্তন করে কম্পিউটার রিস্টার্ট করুন।
ধাপ ৩: সংযোগ পরীক্ষা করা (Testing the Connection)
সংযোগ ঠিকমতো হয়েছে কিনা তা পরীক্ষা করতে ‘ping’ কমান্ড ব্যবহার করতে পারেন:
- প্রথম কম্পিউটারে Command Prompt (Start মেনুতে ‘cmd’ লিখে সার্চ করুন) খুলুন।
- টাইপ করুন ping 192.168.1.2 এবং Enter চাপুন।
- যদি আপনি ‘Reply from 192.168.1.2…’ লেখা দেখতে পান, তার মানে সংযোগ সফল হয়েছে। একই ভাবে দ্বিতীয় কম্পিউটার থেকে ping 192.168.1.1 দিয়েও পরীক্ষা করতে পারেন।
ধাপ ৪: ফাইল শেয়ারিং চালু করা (Enabling File Sharing)
এখন আপনি ফাইল শেয়ার করার জন্য প্রস্তুত।
- যে ফোল্ডারটি শেয়ার করতে চান, সেটিতে রাইট-ক্লিক করুন।
- ‘Properties’ এ যান, তারপর ‘Sharing’ ট্যাবে ক্লিক করুন।
- ‘Advanced Sharing…’ এ ক্লিক করুন।
- ‘Share this folder’ বক্সে টিক দিন।
- ‘Permissions’ বাটনে ক্লিক করে আপনি অন্য কম্পিউটারকে কি কি অনুমতি (শুধু পড়া, নাকি লেখাও) দিতে চান তা সেট করতে পারেন। সাধারণত ‘Everyone’ সিলেক্ট করে ‘Read’ অনুমতি দেওয়াই যথেষ্ট।
- ‘OK’ দিয়ে বেরিয়ে আসুন।
- অনেক সময় ‘Network and Sharing Center’-এ গিয়ে ‘Advanced sharing settings’ থেকে ‘Network discovery’ এবং ‘File and printer sharing’ চালু করতে হতে পারে।
এখন অন্য কম্পিউটার থেকে File Explorer খুলে ‘Network’ সেকশনে গেলে আপনি শেয়ার করা কম্পিউটার এবং ফোল্ডার দেখতে পাওয়ার কথা।
একটি বাস্তব জীবনের উদাহরণ
ধরুন, আপনার এবং আপনার পাশের বাড়ির বন্ধুর কাছে অনেকগুলো পুরনো দিনের বাংলা সিনেমার সংগ্রহ আছে, যা আপনারা একে অপরের সাথে শেয়ার করতে চান। প্রতিটি সিনেমার সাইজ বেশ বড় (কয়েক গিগাবাইট)। এখন পেনড্রাইভে কপি করে আনা-নেওয়া করা বেশ সময়সাপেক্ষ। আবার, দুজনের বাড়িতেই হয়তো এই মুহূর্তে দ্রুতগতির ইন্টারনেট নেই বা ইন্টারনেটে আপলোড-ডাউনলোড করতে অনেক সময় লাগবে।
এই অবস্থায়, আপনারা পিয়ার-টু-পিয়ার নেটওয়ার্কিং ব্যবহার করতে পারেন। একটি ইথারনেট ক্যাবল দিয়ে আপনাদের দুজনের ল্যাপটপ যুক্ত করা হলো, যেন দুটি বাড়ির মধ্যে সরাসরি একটি রাস্তা তৈরি হলো। এরপর, আপনারা নিজ নিজ ল্যাপটপে একটি নির্দিষ্ট ঠিকানা (আইপি অ্যাড্রেস, যেমন 192.168.1.1 ও 192.168.1.2) সেট করলেন, যাতে একজন আরেকজনকে খুঁজে পায়। সবশেষে, আপনারা নিজেদের সিনেমার ফোল্ডারগুলো শেয়ারিং চালু করলেন।
এখন, আপনারা কোনো ইন্টারনেট বা মাঝখানের কোনো মাধ্যম (পোস্ট অফিস বা কুরিয়ার সার্ভিস) ছাড়াই সরাসরি নিজেদের মধ্যে দ্রুত গতিতে সিনেমাগুলো আদান-প্রদান করতে পারছেন। এটাই হলো পিয়ার-টু-পিয়ার বা সরাসরি দুটি কম্পিউটার যুক্ত করার সুবিধা – একটি ছোট, ব্যক্তিগত লোকাল নেটওয়ার্ক তৈরি করে দ্রুত ফাইল শেয়ারিং।
কিছু জরুরি বিষয়
- নিরাপত্তা: যেহেতু কম্পিউটার দুটি সরাসরি যুক্ত, তাই বাইরের কেউ সহজে অ্যাক্সেস করতে পারবে না। তবে, শেয়ার করা ফোল্ডারে সঠিক পারমিশন সেট করা জরুরি।
- সীমাবদ্ধতা: এই পদ্ধতি মূলত দুটি বা খুব অল্প সংখ্যক কম্পিউটারের জন্য কার্যকর। এর চেয়ে বেশি কম্পিউটার যুক্ত করতে হলে একটি রাউটার বা সুইচ ব্যবহার করাই ভালো।
- সমস্যা সমাধান: যদি সংযোগ কাজ না করে, ক্যাবল ঠিকমতো লেগেছে কিনা, আইপি অ্যাড্রেস ও সাবনেট মাস্ক সঠিকভাবে দেওয়া হয়েছে কিনা, এবং ফায়ারওয়াল (Firewall) সেটিংস সংযোগ ব্লক করছে কিনা তা পরীক্ষা করুন।
শেষ কথা
দুটি কম্পিউটারকে একসাথে যুক্ত করা বা পিয়ার-টু-পিয়ার নেটওয়ার্কিং একটি অত্যন্ত সহজ এবং কার্যকর পদ্ধতি, বিশেষ করে যখন দ্রুত ফাইল শেয়ারিং বা একটি অস্থায়ী লোকাল নেটওয়ার্ক তৈরির প্রয়োজন হয়। উপরে দেওয়া ধাপগুলো অনুসরণ করে আপনি সহজেই আপনার দুটি কম্পিউটারের মধ্যে সংযোগ স্থাপন করতে পারবেন। আশা করি এই পোস্টটি আপনার কাজে আসবে!